メールアカウント設定方法(Windows メールの場合)
インターネットに接続してWindows メールで電子メールの送受信を行うために必要な、メールアカウントの設定を行います。
設定を行うには、メールアドレス、パスワード、メールサーバの情報が必要ですので予め情報をお手元にご用意ください。
1.(スタートボタン)をクリックし、[電子メール]をクリックする。
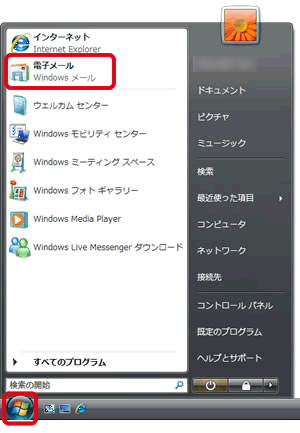
・ 「Outlook」が起動してしまう場合は、
→[すべてのプログラム]→[Windows メール]をクリックしてください。
・ 起動すると、Windows メールと同時に、表示名を入力する画面が表示される場合があります。その場合は、5.へ進んでください。
2.[ツール]をクリックし、[アカウント]をクリックする。
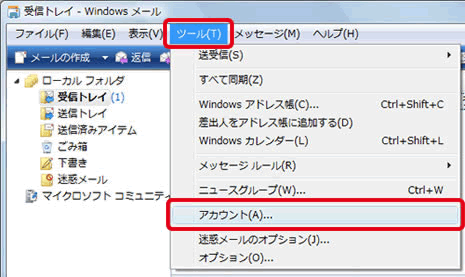
3. [追加]ボタンをクリックする。
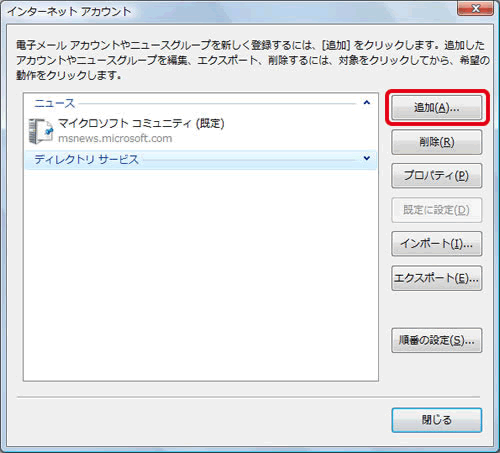
4. [電子メールアカウント]をクリックし、[次へ]ボタンをクリックする。
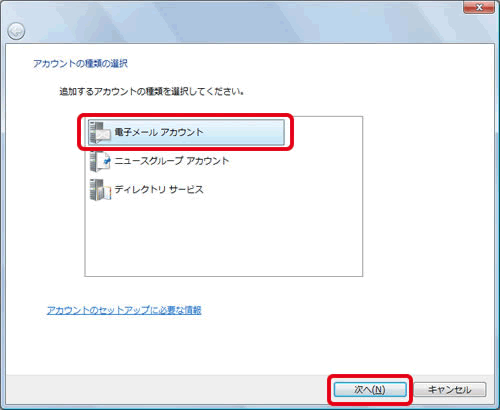
5. [表示名]の欄に任意の名前を入力して、[次へ]ボタンをクリックする。
・ この名前は、メールを送信した際に差出人名の情報として相手に届きます。
名前は自由に入力できますが、相手に差出人が分かるような名前にすることをお勧めいたします。
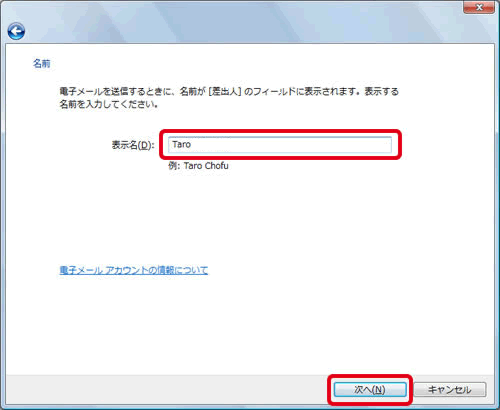
6. [電子メール]の欄に電子メールアドレスを入力して、[次へ]ボタンをクリックする。
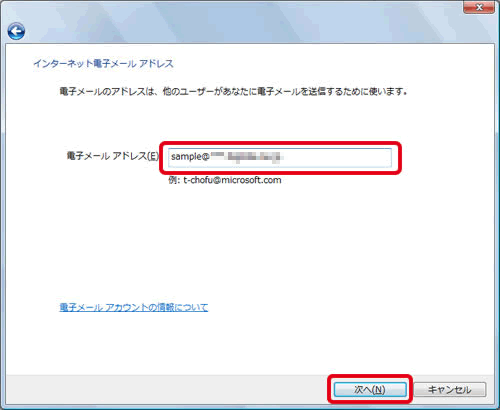
7.以下のように設定し、[次へ]ボタンをクリックする。
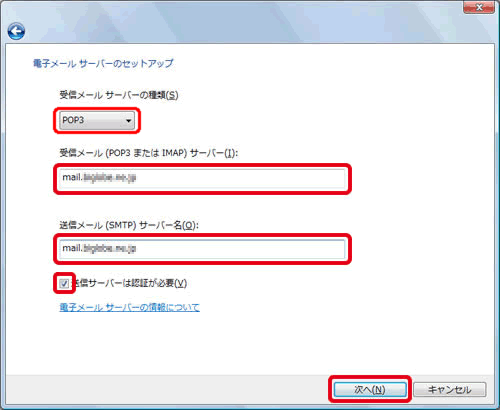
受信メールサーバーの種類 :POP3
受信メールサーバー :指定されたメールサーバーを入力
送信メールサーバー : 指定されたメールサーバーを入力
送信サーバーは認証が必要 : チェックする
8.以下のように設定し、[次へ]ボタンをクリックする。
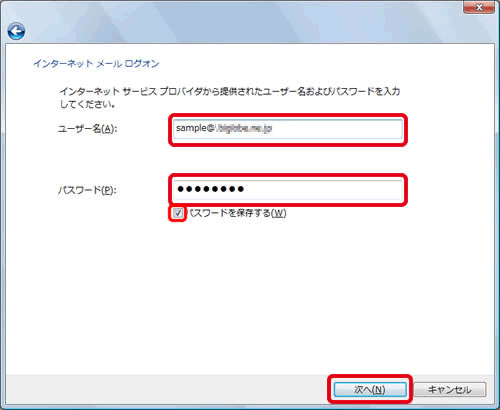
ユーザー名:メールアドレス
パスワード: 指定されたパスワード
※大文字・小文字を区別して半角で入力します。文字は●で表示されます。
パスワードを保存する パスワードを保存しておきたい場合はチェックする。
※チェックをすると、接続のたびにパスワードを入力する必要がなくなります。
9.[今は電子メールをダウンロードしない]をチェックして、[完了]ボタンをクリックする。
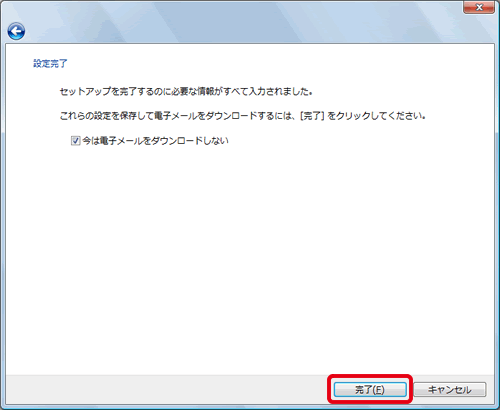
10. 今作成したアカウントをクリックし、[プロパティ]ボタンをクリックする。
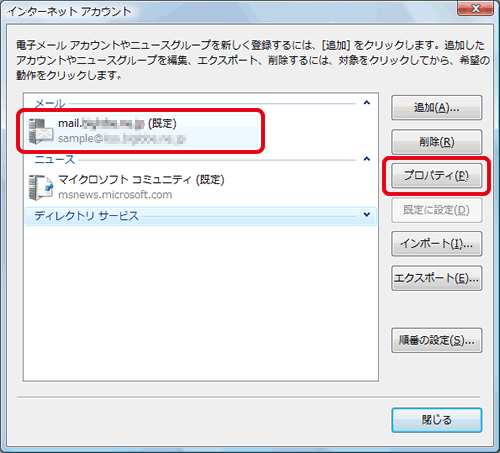
11. [詳細設定]タブをクリックし、以下の設定をし、[OK]ボタンをクリックする。
送信サーバー(SMTP) 587
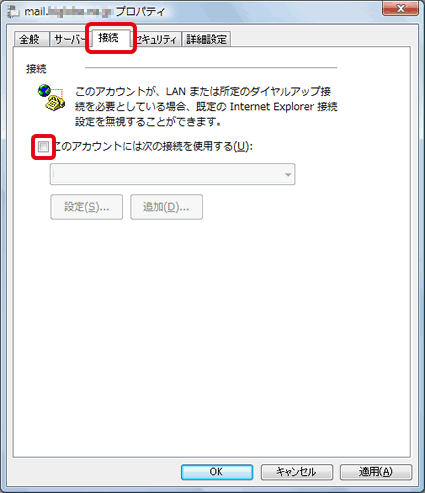
12.[インターネットアカウント]画面に戻るので、[閉じる]ボタンをクリックする。
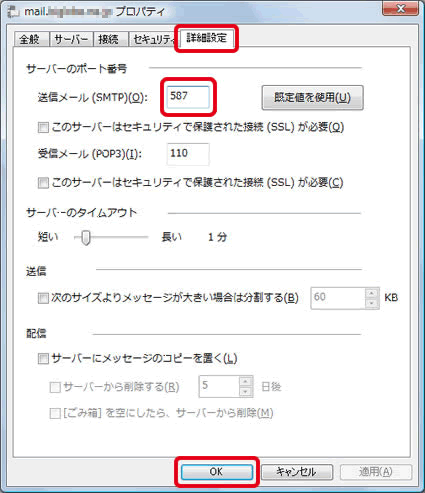
以上で、終了です。
※プロバイダ「WAKWAK」をご利用の方は上記設定では送信できません。
WAKWAK様の制限によるものですので、WAKWAKへお問い合わせください。 |



